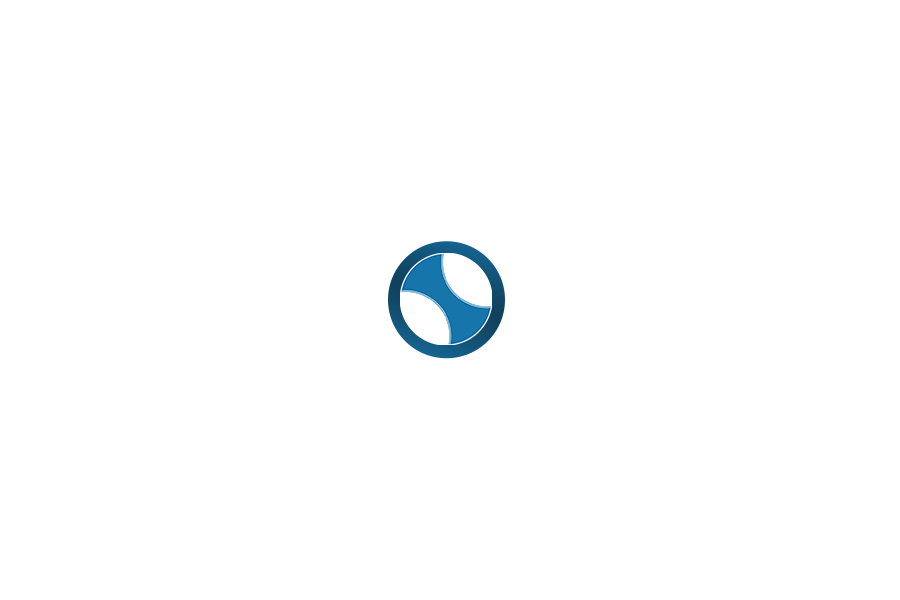¿Te gustaría agendar tus reuniones manera más eficiente y rápida? Hoy te enseñaremos a cómo hacerlo creando tu propio calendario automatizado, similar a Calendly, sin necesidad de codificar.
Paraeducadores.com es una incubadora online y dedicada al proyecto e-learning. Nos dedicamos a ayudarle a crear la plataforma de aprendizaje electrónico más eficaz posible. Todo lo que necesita, desde los conocimientos hasta los materiales, lo encontrarás aquí: software, servidor, mentores, comercialización y mantenimiento. Es por ello que en esta oportunidad le ayudaremos a construir su propio Calendly para agendar sus reuniones automáticamente con sus clientes y/o proveedores.
¡Sin necesidad de codificar!
A continuación, le presentamos los pasos a seguir:
- Obtener un sitio WordPress gratuito con su propio dominio.
- Realizar un diseño inicial simple (con una plantilla gratuita)
- Instalar el complemento Wpcal.io
- Crear el código corto
- Enviar el enlace
Paso 1: Obtener un sitio de WordPress gratuito con su propio dominio
- Ingresar a Paraeducadores.com




En esta sección se encontrará la Opción 3, que es la que brinda la opción de tener nuestro propio dominio. Para acceder a esta opción, es necesario responder el correo como lo dice en la indicación.


El correo llegará entre 15 – 20 minutos. El contenido tendrá 3 datos importantes que nos servirán para acceder a nuestro servidor VPS gratuitamente:
- Login url
- Nombre de usuario
- Contraseña

Para ingresar tendremos que ir al Login url que Paraeducadores.com nos brindó. Finalmente, aparecerá la siguiente ventana y tendremos que completar los espacios con el nombre de usuario y contraseña que nos enviaron en el último correo.

9. Ingresar a nuestro servidor VPS gratuito



12. Verificar que estás en esta sección.

13. Elegir y completar el username y contraseña de preferencia, para finalmente hacer clic en “Install WordPress”.

14. Asegurarte que la instalación fue exitosa.
Es necesario que el cuadro verde aparezca indicando que la instalación fue exitosa. Finalmente, en la parte final aparecerá tu dominio de WordPress.

Paso 2: Realizar un diseño inicial simple (con una plantilla gratuita)
a. Instalando Theme Astra
- Ingresamos al administrador del WordPress.
Para poder ingresar debemos colocar el dominio y añadirle “/admin”.
Ejemplo:
- Dominio: www.frassati60.paraeducadores.com
- Administrador del WordPress: www.frassati60.paraeducadores.com/admin
Luego, colocamos nuestras credenciales y hacemos clic en “Log in”.

2. Verificamos que nos encontramos en el Dashboard.

3. Vamos a “Appearance“, luego clic en “Themes“.

4. Clic en “Add New“.


6. Ahora en el buscador escribimos “Astra” y luego la instalamos haciendo clic en “Install”.

7. Ahora cliqueamos en “Activate“.

8. Verificar que se activó correctamente el Tema abriendo en una nueva pestaña nuestro sitio web.

9. Asegurarnos que la nueva vista es la siguiente:

b. Instalando Elementor
10. Ir al Dashboard nuevamente e ir a “Plugins“, para luego apretar en “Add New“.

11. Asegurarnos que tenemos esta vista:

12. Escribir en el buscador “Elementor” y luego instalarlos haciendo clic en “Install Now“.

13. Apretar en el botón “Activate” de Elementor.

14. Ir a cambiar el idioma a español, yendo a “Settings” y luego a “General“.

15. En la sección “Site Language“, elegir “Español“.

16. Hacer clic en “Save changes” para guardar los cambios.

17. Dentro de “Generales“, ir a “Enlaces permanentes“.


19. Clic en “Guardar cambios“

20. Ir a “Ajustes“, luego “Astra Options“.

c. Instalando Plantilla Gratis
21. Apretar en el botón “Get Started“.

22. Seleccionar “Elementor“.

23. En el botón “Todos“, filtrar elegiendo “Gratis” para visualizar los temas gratuitos.

24. Elegir el tema de tu preferencia.

25. Seleccionar “Importar el sitio completo” en caso quieras importar todos los elementos del Tema, de lo contrario, también puedes elegir otra opción como “Importar la plantilla Home”.

26. Elegir un nivel de usuario de WordPress “Principiantes” y “Yo mismo/Mi Empresa” en el siguiente cuadro. Finalmente, hacer clic en “Siguiente“.

27. Apretar en “Omitir“.

28. Esperar a que se termine la importación del tema.

29. Apretar el botón “Ver el sitio”.

30. Ver tu tema instalado.

Paso 3: Instalar el complemento Wpcal.io
- Ingresar a WPcal.io, clicc en “Install for Free“



4. Clic en “Subir plugin“

5. Apretar en el botón “Activar plugin“

6. Seleccionar “Create my account & Login” para crear su propia cuenta en WPCal.io

7. Loguearse con las credenciales que eligió anteriormente.

8. Aceptar el COVID-19 consent y apretara en el botón “I understand. Continue“

9. Verificar que se tiene esta vista:

Paso 4: Crear el código corto
- Dentro del Dashboard en WPCal.io, seleccionar “Create New Event Type“.






7. Verificar que brindaron un Short code que lo utilizaremos para colocarlo en nuestra página web.

Paso 5: Usar el código corto
- Ir a la página Inicio para luego seleccionar “Editar con Elementor“






Conclusiones
Con esta guía se ha podido lograr la creación de su propia herramienta para mejorar la eficiencia al momento de agendar reuniones para su negocio online. Asimismo, se ha podido observar que no es necesario saber de codificación para poder realizarlo, sino más la predisposición de uno para aprender. Esperemos les haya servido.
¡Nos vemos en otro tutorial!